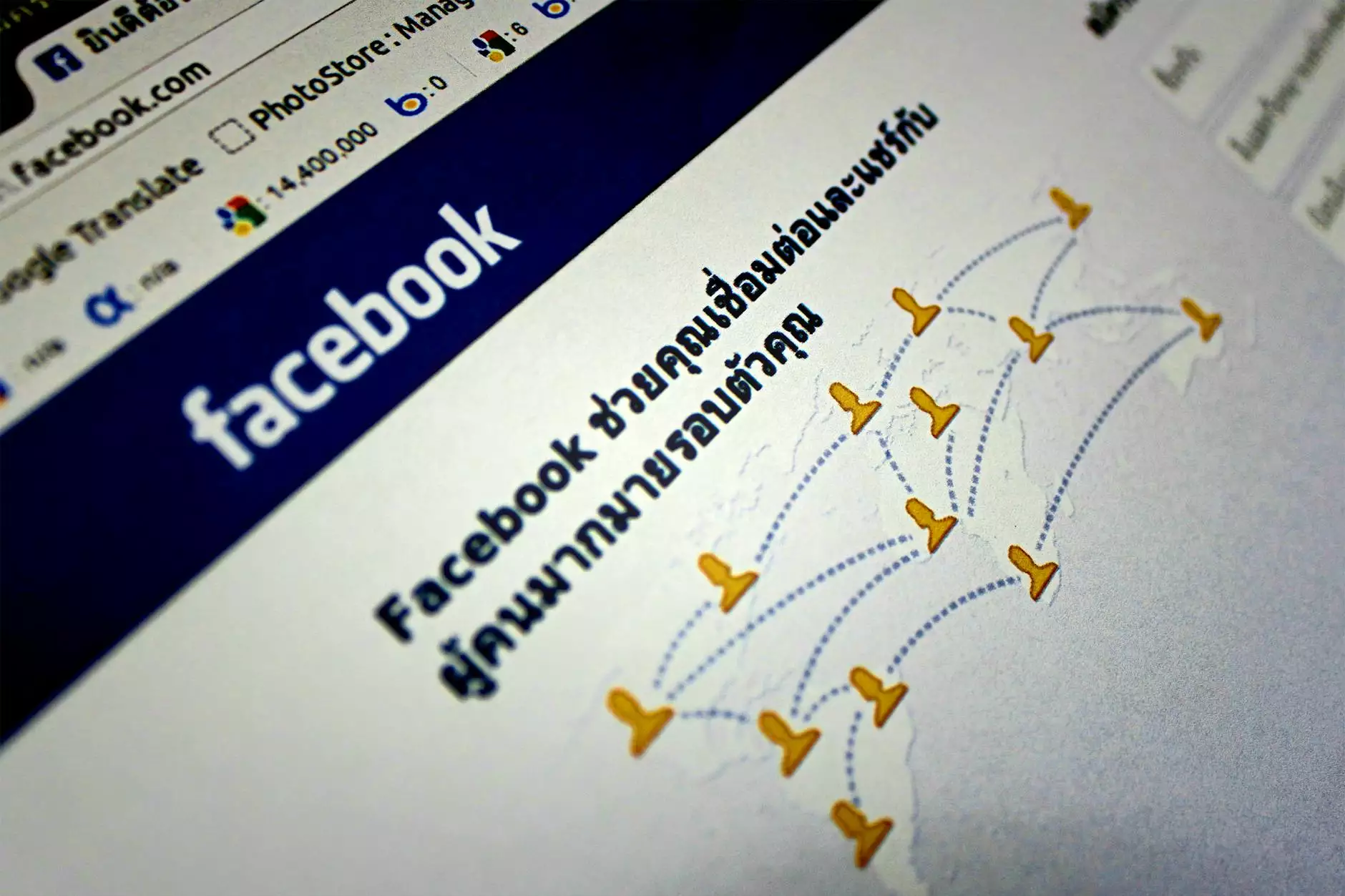Setting Up Your Professional Email on Gmail - A Step-by-Step Guide
Services
In today's digital age, having a professional email address is crucial for businesses to establish credibility and trust with their customers. One of the most popular email solutions is using Gmail servers to host your business emails. In this comprehensive guide, we will walk you through the process of configuring your professional email on Gmail seamlessly.
Benefits of Using Gmail Servers for Your Business Email
Before diving into the setup process, let's explore why using Gmail servers for your business email is a smart choice:
- Reliability: Gmail offers exceptional uptime and reliability, ensuring that your emails are always accessible.
- Security: With robust security features like spam filtering and malware protection, Gmail keeps your business communications safe.
- Integration: Gmail seamlessly integrates with other Google services like Google Drive, Calendar, and Hangouts, enhancing productivity.
- Professionalism: A custom email address using your domain name portrays a professional image to your recipients.
Step-by-Step Guide to Configuring Your Professional Email on Gmail
Step 1: Sign in to your Gmail Account
If you don't have a Gmail account, sign up for one. If you already have an account, log in to proceed to the next steps.
Step 2: Access Gmail Settings
Click on the gear icon in the top right corner of your Gmail dashboard and select "Settings" from the drop-down menu.
Step 3: Navigate to the "Accounts and Import" Tab
Click on the "Accounts and Import" tab to manage your email accounts and import settings.
Step 4: Add Your Business Email
Under the "Check mail from other accounts" section, click on "Add an email account" and enter your business email address.
Step 5: Configure Server Settings
Follow the on-screen instructions to enter the server settings for your business email, including incoming and outgoing mail servers (e.g., IMAP/SMTP details).
Step 6: Verification and Confirmation
After entering the server settings, Gmail will send a confirmation email to your business address. Follow the link in the email to verify and confirm the setup.
Step 7: Start Sending and Receiving Emails
Once the configuration is successful, you can start sending and receiving emails through your professional email address via Gmail servers.
Conclusion
Setting up your professional email on Gmail is a crucial step in establishing a professional online presence for your business. By following our step-by-step guide, you can efficiently configure your business email address to leverage the benefits of Gmail servers. For more information and detailed instructions, consult Google's support documentation or reach out to our experts at Vision 20 for personalized assistance.